ゆめのばあちゃん式♪ おはぎの作り方!
みなさん、こんにちは!
ゆめです。
アドベントカレンダー2021、
12月も23日といよいよ終盤に入ってまいりました。
折角の年末年始、甘くておいしいもの食べたくなりませんか?
ゆめの実家では毎年お盆と年末年始にばあちゃんがおはぎを作ってくれるのですが、
このおはぎが他では食べたことないくらいめちゃくちゃおいしいんです♪

こんなにおいしいおはぎを彼女の代で終わらすのはもったいない!!
ということで、この間、ばあちゃんから直々に
あんこの作り方とおはぎの握り方を伝授してもらってきました!!
いえーい!
ということで、今回のアドベントカレンダーでは、
ゆめのばあちゃん式♪ おはぎの作り方 を記録しておきたいと思います!
では、どうぞ♪
(ところどころ目分量がありますが、なるべくわかりやすい表現で書くので許してー!!)
【材料】(約28個分) ←大家族用分量でゴメンネ
・小豆…500g
・もち米…5合
・砂糖…200g(お好みでもう少し多くしてもいいかも?)
・塩…小さじ1杯
・水…適量
【下準備】
●小豆は洗って水に一晩ほど寝かせておく
(現代の小豆はこの下準備をしなくてもいいものも多いのでパッケージをよく確認しよう!)
●もち米は普通の米のように研がず、小さなごみを取り除くくらいのソフトな洗い方でOK。水の量はもち米5合に対して普通の白ごはんの4号の線まで水を入れて炊飯する
【作り方】
①鍋にあずきと、あずきの7、8倍相当の水を入れて強火にかけ、沸騰させる

②沸騰したら2カップのおどかし水を上からかけて沸騰を落ち着かせる
(※沸騰しても火は強火のまま!)

③もう一度沸騰したら、沸騰するたび1カップほどのおどかし水を入れるようにし、
アクとりをしながら15分煮込む
(あずきの袋とかにはよくお湯を一度全部捨てると書いてあることが多いが、ばあちゃん曰くそれはアクとりの為であるので、豆の成分や色を残すためにあえて残して自分の手でアク取りをするんだそうです)
④15分経ったら弱火にし、水気が少し減るまで煮込む(蓋はしない)

⑤あずきの粒が下の画像のように指で挟むとホロっと崩れる程にやわらかくなったら火を止め、蓋をして30分蒸らす

⑥お湯を豆がひたひたになるくらいの量だけ残して捨てる(蓋を少しずらした鍋をかたむけるような形で、豆を蓋で押さえて捨てるとやりやすい)

⑦すりこぎ棒などで豆を少しつぶす(※あずきが残る程度に!)
⑧砂糖を入れて中火で混ぜながら煮詰める(お湯がはねるようになるので気を付ける)

⑨混ぜた時に鍋底が一瞬見えるくらいまで水が飛んだら塩を小さじ1杯ほど入れて更に少し混ぜる

⑩少し固くなり手ごたえが出るようになるので、火を止めて蓋を開けたまま冷ます

あんこ完成!!
お次はこれを使っておはぎを握ります。。
(※ここからはご飯の熱と手の皮との戦いです。冷たい水でたびたび手を回復しながら頑張ります。)
⑪もち米を一握りずつあんこに落として握りやすくする
(どうしても熱かったら、大きな平皿に一度ご飯を出して少し冷ますとよい)

(当たり前のことですが、あんこは最低でも5~8ミリ程度の厚さになる為、ここでご飯を大きくしすぎると思いのほかデカくなりすぎます。注意しましょう。)
⑫てのひらの上にあんこを直径5cm×厚さ5~8mm程度に平べったく伸ばして乗せ、
その上に握ったご飯を置いて、あんこでご飯を包んでいきます。
足りないあんこは鍋から取ってかぶせてあげるようにして穴を埋めていきます。
おはぎ完成!!!

甘くておいしいおはぎ…気が付くと3個も4個も食べています。。。

割るとこんな感じ。

大家族だともち米10合炊いてこうなります。
真ん中ののりまきみたいなのは、もちごめのおにぎりです。
塩はかけません。
もち米って、当たり前ですけど素のまま食べてもめっちゃもちもちしておいしいんですよね。
お醤油かけると絶品です。こちらも我が家では大人気。
おはぎ、少し手間はかかりますが、できた時の感動とうまさがやばいです。
皆さんも年末のご馳走に是非!
Garagebandでお手軽作曲入門ノススメ♪
みなさん、こんにちは!
ゆめです。
普段は音楽を作っています。
お絵描きも大好き!
今日はアドベントカレンダーのネタということで、
Garagebandという誰でも使えて超楽しい作曲用アプリを紹介します♪
基本的に、「初めて音楽を作る人」でもわかるような感じで
ライトに説明していくことを目指していきますね!
【Garagebandとは?】

Garagebandとは、大まかに説明すると
「アップルが開発・販売するmacOS/iOS用の初心者向けの音楽制作ソフトウェアで、様々な音源を組み合わせてDTMを実現する、シーケンスソフトの一種である。同社のmacOS用統合ソフトウェア製品であるiLifeに含まれている。現在アップルから販売されているiMac・Mac mini・Mac Pro・MacBook Air・MacBook Proに同梱されている。」
とあります。(Wikipediaより)
つまり簡単に言うと、
「アップル製品ならまずどんなものでも始めからインストールされている、
プリセットの作曲用ツール(アプリ)」のことです。
これがとにかく、作曲ツールとしてめちゃくちゃ高機能・高性能なんです!!
ゆめ自身、このGaragebandをきっかけに音楽活動を始めました。
これがなければ今ここまでこんなに作曲にハマるようなことはなかったと思いますし、
何より、PC用のちゃんとした作曲ソフトに負けず劣らず素晴らしい作曲ツールだと言わざるを得ません!!!
世の中のアップル製品を持ってる人、
これを知らないのはあまりにも勿体なすぎます!!!!
というわけで、
ここからは、ゆめが個人的にGaragebandのオススメだと思うところを
ざっくばらんに偏見マシマシで紹介致します♪
【ゆめが思うGaragebandのいいところ】
●機械に弱くても扱いやすい
Garagebandの強みの一つに、機械に弱くても、
PCがわからなくても大丈夫というものがあります。
・インストールいらず
どのアップル製品にも必ず始めから入っているので、
煩わしいインストール作業などに手間取らず、
ホーム画面(デスクトップ)から速攻で始めることができます。
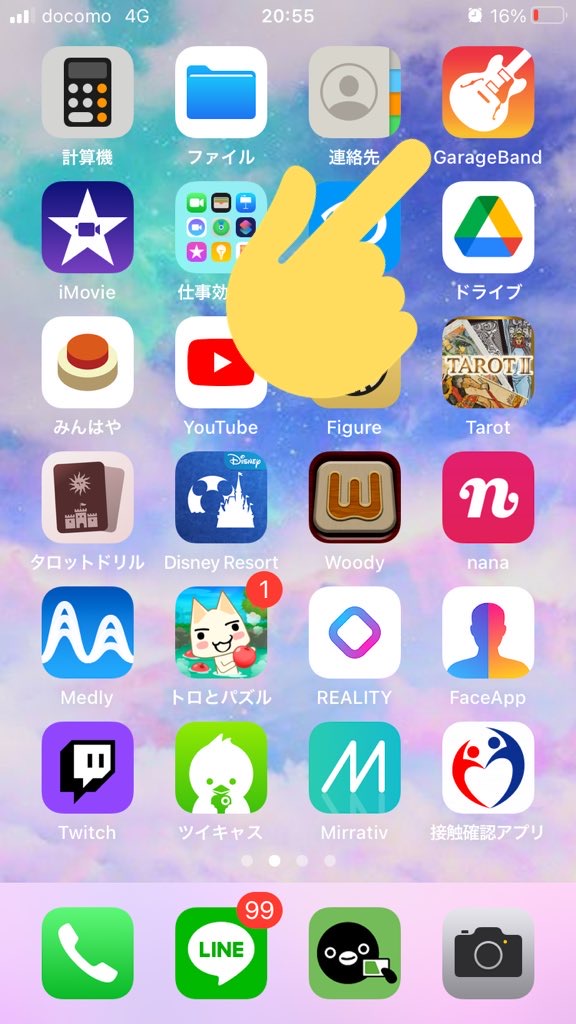
・直感的に扱える
大まかな操作方法はまた後ほど。
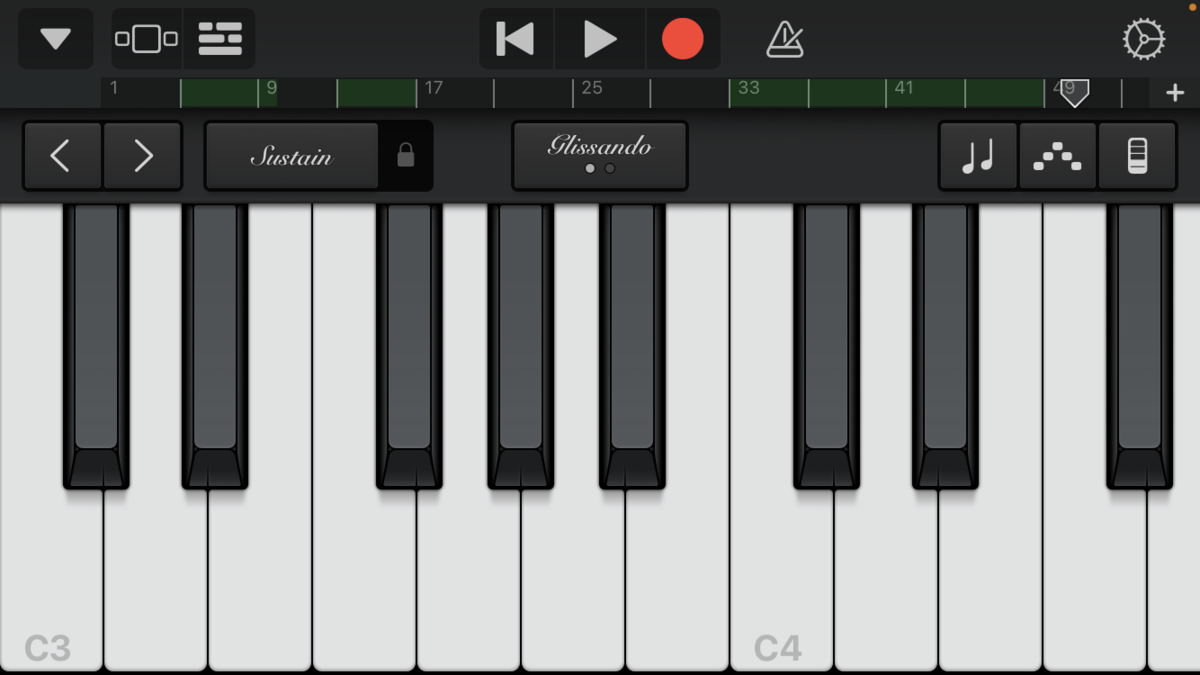
・マイクも電話用マイクで接続いらず
iOS版は特にマイクが電話の受話器になっているので、
録音ボタンをポチっと押して演奏するだけです。
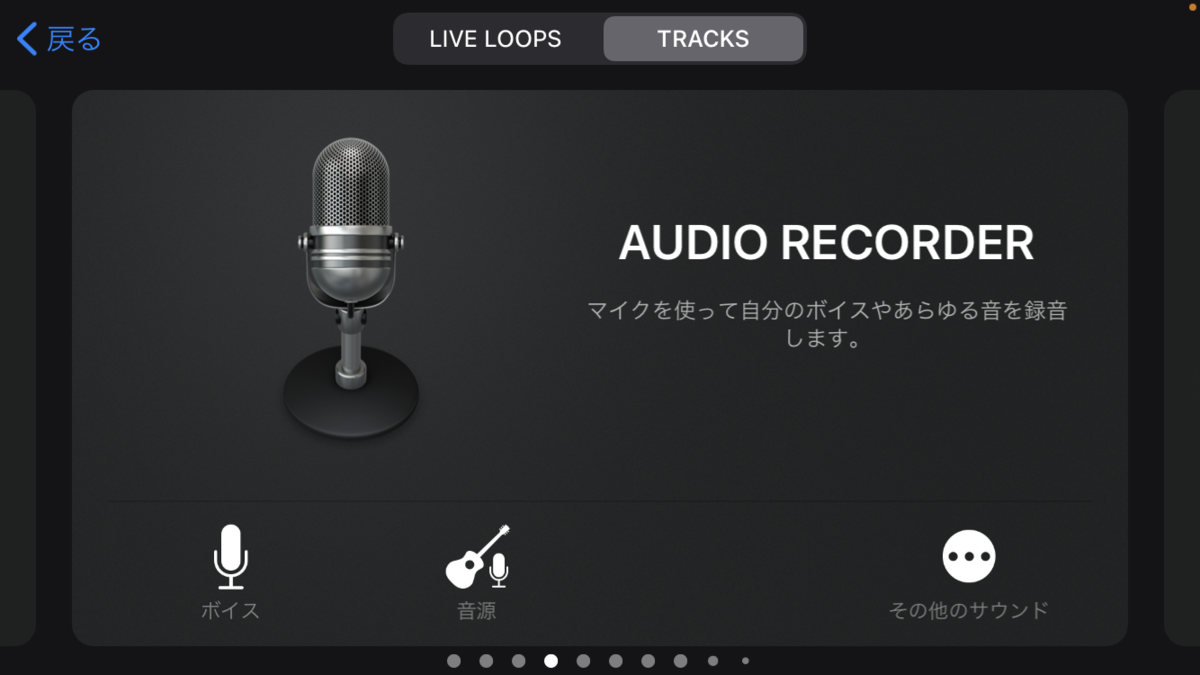
●使われている音源が素晴らしい
これが特にオススメポイント!!!
Garagebandの音源は無料とは思えないほど音質の良いものが沢山!
しかも定期的に音源やループがアップデートでプラスされていくしすべて無料です。
以下はその中でも特にオススメしたい音源たちとその音源をメインに使ったゆめの曲のURLです。
・ピアノ音源
これが特にピカイチでいい。
ゆめは持っている作曲ツールのすべてのピアノ音源の中で一番Garagebandのピアノ音源が好きです。
そのへんの無料のピアノ音源をDLするよりずっと綺麗だと個人的には思います。
https://www.youtube.com/watch?v=MsvQSrJOAdw&t=3s
ツマミも動かしやすく簡単に音作りができます。
エレクトリックピアノの中でも一番オーソドックスな音がするイメージ。
https://www.youtube.com/watch?v=z2uU2Aiu3u8←曲の冒頭で鳴る音です
・ストリングス(バイオリン音源)
ソロ張るほどではありませんがセクションとして最高です。
ロングも良いのですが、ショートやピチカートもとても綺麗で大変使いやすいです。
https://www.youtube.com/watch?v=vpi5KBVthYI&t=11s
・ドラム音源
とにかくいわゆるオーソドックスな有名どころの音源がまるっとそろってて
音楽初心者にはもってこいです!
808や909をはじめBig Room等の電子ドラムもたくさんそろってます。
また、ドラムのリズムパターンもたくさん入っていて、
好きなドラム音源をリズムに当てはめて使うことができるんです。
こちらも非常に初心者に優しい機能です。
https://twitter.com/coolskeleton076/status/1313000690420117504?s=20
そのほかにももう少しDTMに詳しいことを言うと…
・ループ音源も沢山で音質もいい!
・サンプラーまでついてる
・iPhoneツールでありながら簡単なEQやコンプ等のエフェクトも使える
・ゆめの作曲傾向上ここではあまり取り上げませんでしたが電子音もめっちゃあります
等々、やはりさすがはiPodの生みの親の会社が作った作曲ツール!といった感じで、
音質(特に生音)に関しては普通に値段のつくツールと戦えるほどガチだとゆめは思います。
●低予算で音楽が作れる
先ほども話しましたが、全サービスがこのボリュームで制限なく完全無料で使えるところもとてもよいです。
●アイデアを逃さない
ここもゆめみたいな直感型・勢いで作るタイプの作曲傾向にある人には特にうってつけな部分だと思います。
・いつでもどこでも一瞬で開ける→メモに最適
・常にクラウドに自動保存してくれる→アプリが落ちても携帯が壊れても大丈夫
→Apple公式作曲ソフト「Logic」ではデータもそのままクラウドから読み込めます
・鍵盤モードがありなんとなく鳴らしながら作曲ができる→録音ボタンで鍵盤演奏を録音もできる
【Garagebandを触ってみよう】
ここからはGaragebandの操作方法をちょこっとさわりだけ教えます!
(ゆめの持っているGaragebandはiOS用の為、例はiOS用で失礼します。)
始めに、開くとどんな音源を置きたいか選択させられます。
右や左にスラッシュすると項目が選べますが、まずは初めに映ったKEYBOARDでOKなのでタップします。
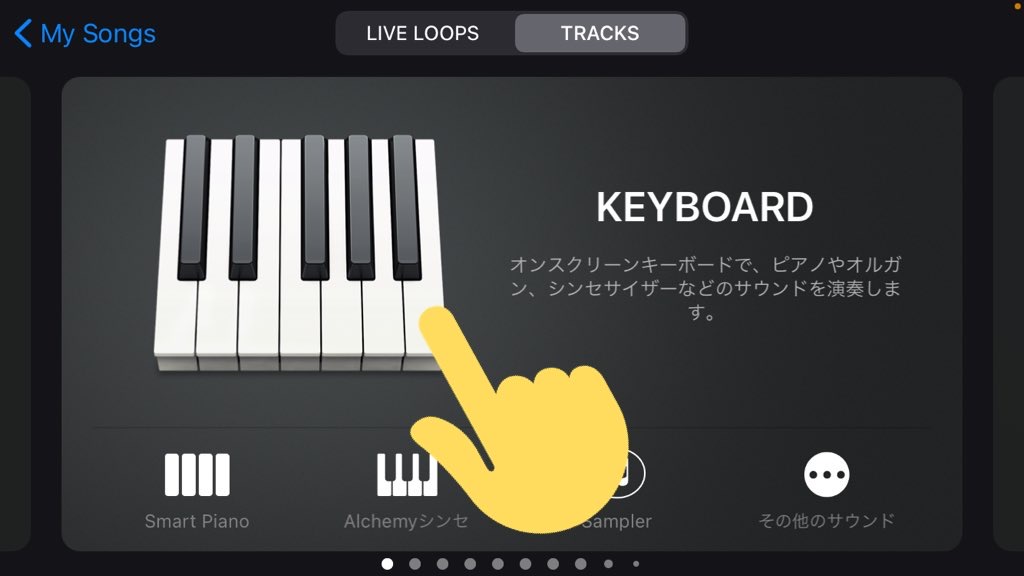
鍵盤が現れます。演奏して遊ぶこともできますが、
まずは画面上部の●を押して録音モードにしてみましょう。
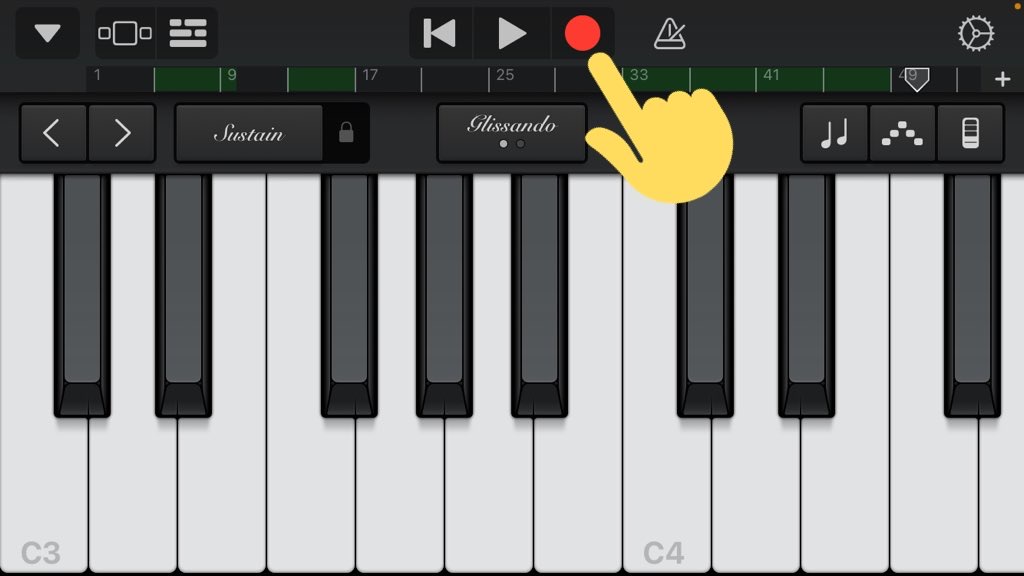
メトロノームがカチカチと鳴り始めるので、リズムに合わせて鍵盤をたたきます。
演奏出来たらもう一度●を押します。
次に、左上のこちらのマークを押してみましょう。
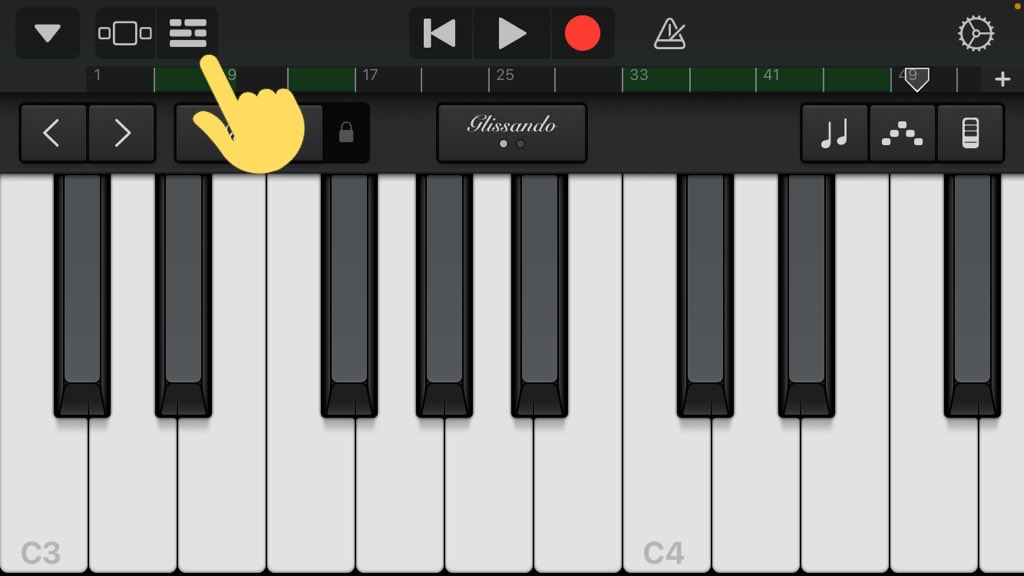
すると、先ほど作ったピアノ音源が画面に表れているので、
緑色のバーをダブルタップし、「編集」を押します。
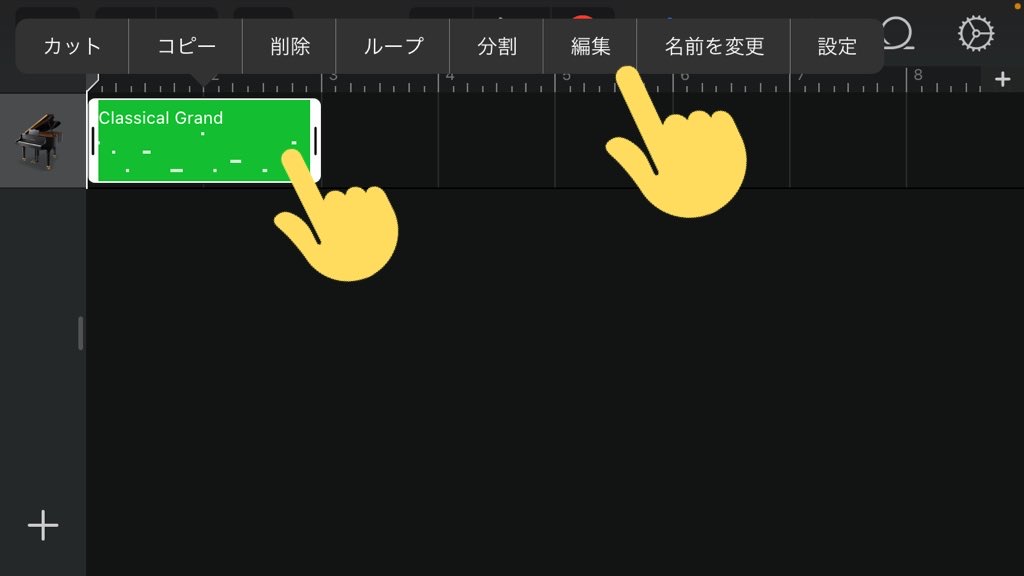
ピアノロール(編集画面)が現れますので、
ここに現れたバーを動かしたり長さを調節したりすることで楽譜を作っていきます。
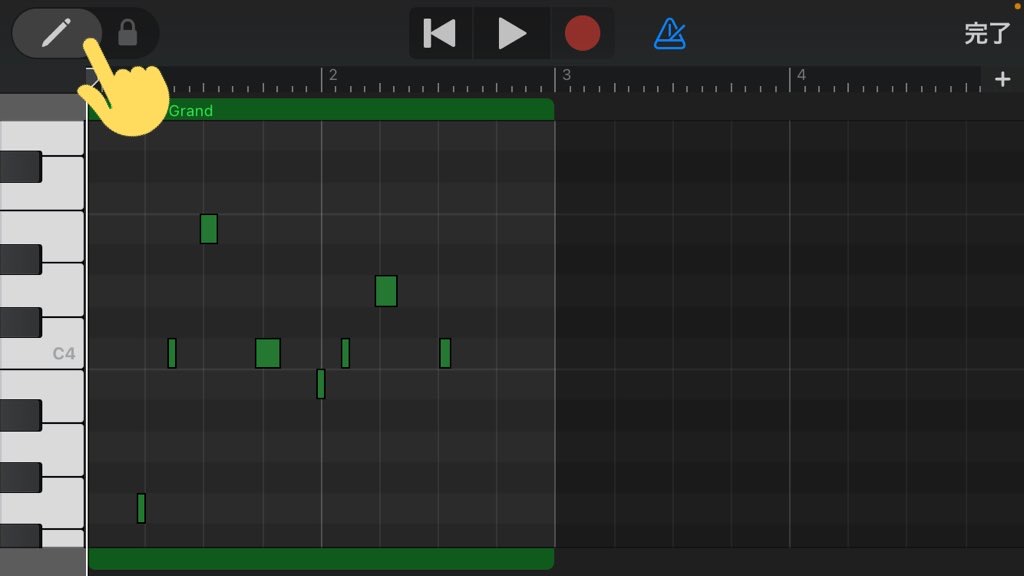
左上の鉛筆マークはバーを書いたり消したりするのに使います。
楽器の種類を変えるには、右上の「完了」を押して先ほどの画面に戻り、
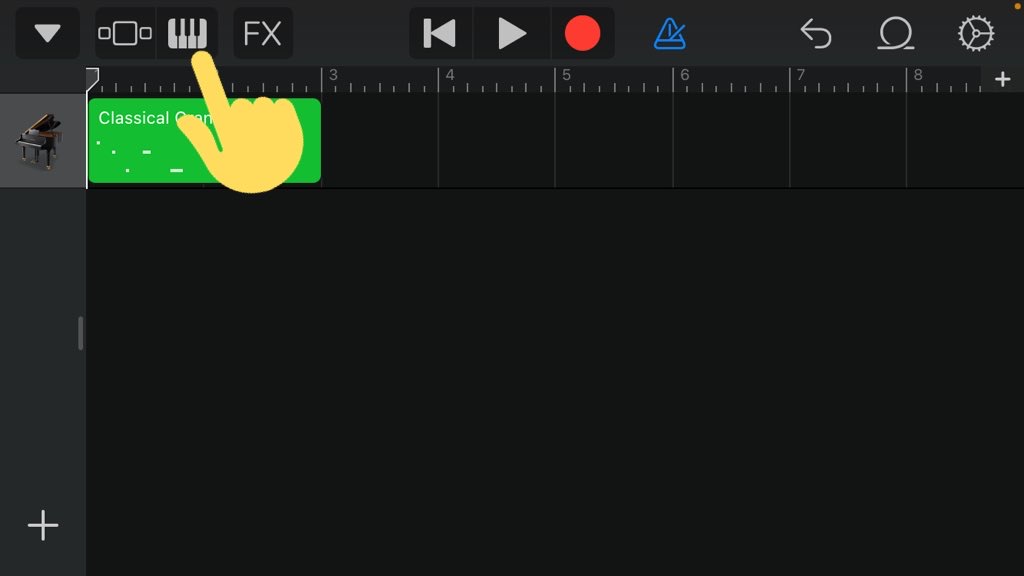
ピアノマークを押して鍵盤画面を表示してから、
左上の「▼」を押して、
現在の楽器名をタップします。
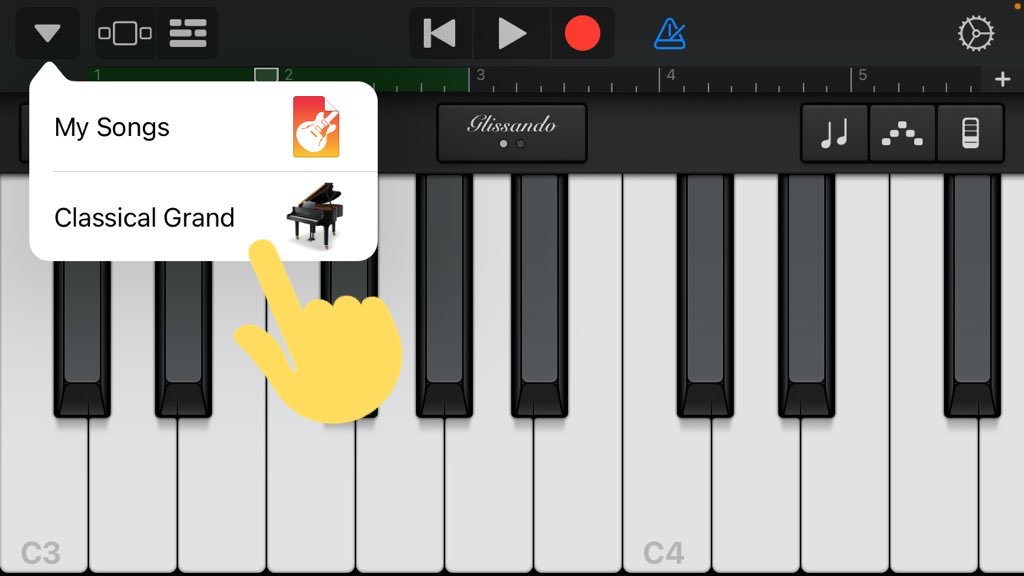
すると、楽器一覧が出てくるので、再生したり弾いてみたりしながら
色々遊んでみましょう♪

ちなみに、楽器を増やしたいときは、
トラック画面に戻ってから左下の「+」でいけます。
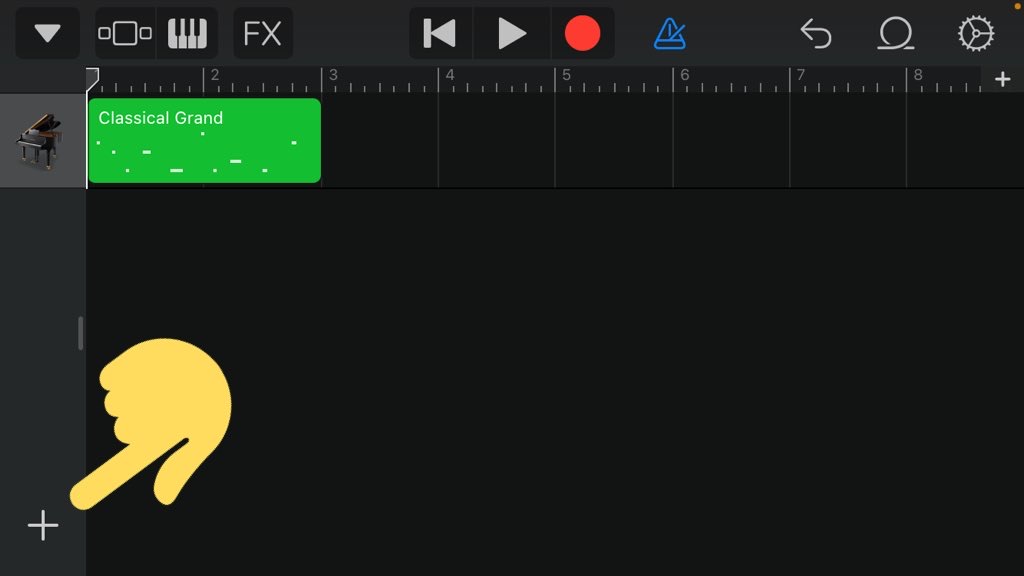
このときの画面を左右にスラッシュして選ぶことで、
録音用マイクやサンプラーを呼び出したりもできますので、
音楽ツール慣れてるよ!という人は触ってみてね!
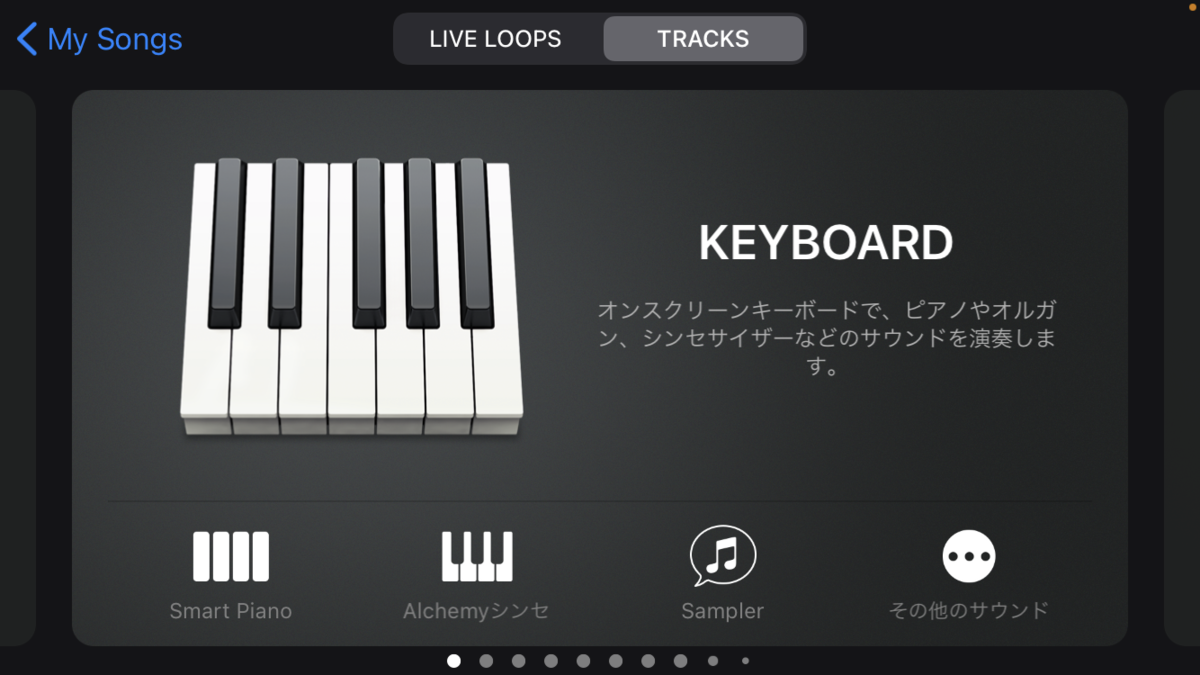
(ゆめはメロディが降りてきたけど今打ち込んでる暇がないとき等によくマイクを選んで鼻歌を録音してとっておいてます笑)
ちなみに、ドラムのパターンはここに、

エフェクトなどはここに、
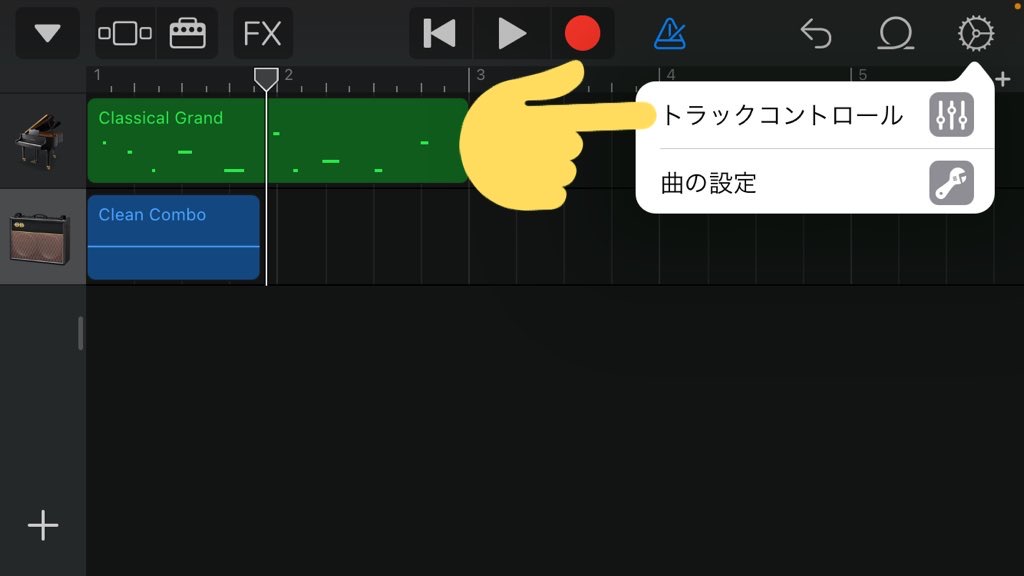
それぞれあるので、使ってみてください!
長くなりましたが、
いつ楽想が降りてきても大丈夫という安心感が半端ないし、
外の刺激を受けながら作曲すると時になかなかいいものができますし、
Garagebandがある生活、とてもとても楽しいので、
みなさんも是非!!!!